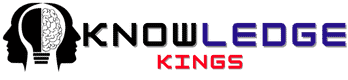AirDrop is a convenient feature provided by Apple that allows users to easily share files, photos, contacts, and more between iOS devices, such as iPhones, iPads, and Macs. With just a few taps, you can instantly send content wirelessly to nearby devices without the need for any internet connection or third-party apps. If you’re wondering where to find AirDrop on your iPhone, you’re in the right place.
Where is AirDrop on iPhone?
AirDrop launch menu is located in the Apple iPhone’s general settings Menu.
Using an iPhone, you can access AirDrop by doing the following:
First, swipe down from the screen’s top right corner to open the Settings menu.
The Connectivity hub can be selected by clicking and holding the central area.
- Go to the AirDrop menu.
AirDrop can also be activated under Settings > General > AirDrop. After activating AirDrop, you can send and receive files wirelessly between nearby Apple devices via Bluetooth. Select the AirDrop user you wish to send the file to by tapping on their name. There are numerous nearby devices that you can share with if the AirDrop button is red and has a number on it. Select the recipient from the list that appears after tapping the AirDrop icon.
The AirDropped files will automatically open in the appropriate app. The Photos app is where your saved images will be kept as an example.
Introduction to AirDrop: What is It And How Does It Work?
AirDrop is a built-in feature on Apple devices that uses a combination of Bluetooth and Wi-Fi technology to establish a direct connection between devices. This ensures fast and secure file transfers, as there are no intermediaries involved. AirDrop is incredibly user-friendly and has gained popularity for its simplicity and efficiency.
How to Access AirDrop on iPhone
To access AirDrop on your iPhone, follow these simple steps:
- Swipe up from the bottom of your iPhone screen to access the Control Center.
- In the Control Center, you will find various quick access features and settings.
- Locate the AirDrop icon, which looks like a series of overlapping blue and white circles.
- Tap on the AirDrop icon to open the AirDrop settings.
- You will be presented with three options: Receiving Off, Contacts Only, and Everyone.
- Receiving Off: This option disables AirDrop entirely.
- Contacts Only: This option allows only your contacts to see your device and send you files.
- Everyone: This option makes your device discoverable to all nearby iOS devices with AirDrop enabled.
- Choose the appropriate option based on your preferences and security requirements.
Using AirDrop to Share Files
Now that you know where to find AirDrop on your iPhone, let’s explore how to use this feature to share files with other iOS devices.
- Open the file, photo, or content that you want to share.
- Tap on the Share icon, typically represented by a square with an arrow pointing upward.
- In the sharing options, you will see a list of nearby devices available for AirDrop.
- Select the desired device from the list to initiate the transfer.
It’s important to note that the other device should also have AirDrop enabled and set to “Contacts Only” or “Everyone” to successfully receive files from you.
AirDrop Compatibility
AirDrop is designed specifically for Apple devices; it is not compatible with Android devices or other non-Apple platforms. This limitation might be frustrating for users who often need to transfer files between different platforms.
Comparing AirDroid vs. AirDrop
Considering the limited cross-platform compatibility of AirDrop, many Android users seek alternative file sharing methods. One popular alternative is AirDroid, which provides similar functionalities to AirDrop but is compatible with both iOS and Android devices.
- AirDroid: AirDroid is an app that enables file sharing across different platforms, making it a go-to choice for Android users. It allows users to wirelessly transfer files, mirror screens, and remotely access devices.
Transferring Files from iPhone to Samsung
If you have an iPhone and want to transfer files to a Samsung device, you can still achieve this without AirDrop. Here are a few alternative methods:
- Email: Attach the files to an email and send them to your own email address. Then, access your email on the Samsung device and download the attachments.
- Cloud Storage: Upload the files to a cloud storage service, such as iCloud, Google Drive, or Dropbox. Install the respective app on the Samsung device and download the files.
- Third-Party Apps: There are various third-party apps available on both the App Store and Google Play Store that enable cross-platform file transfers. Examples include SHAREit and Xender.
Exploring AirDrop Alternatives
While AirDrop is incredibly convenient for Apple users, it’s important to consider alternative methods for file sharing, especially when dealing with non-Apple devices or situations where AirDrop might not be available. Here are a few popular alternatives:
Bluetooth
Bluetooth is a common wireless communication technology found in most modern devices. It allows for file transfer between devices without the need for an internet connection. To use Bluetooth, make sure both devices have Bluetooth enabled, pair them, and select the files you want to transfer.
Web-Based File Sharing
Web-based file sharing services, such as Google Drive, Dropbox, or OneDrive, offer cross-platform compatibility and enable users to share files through a web interface. Users can upload files to the cloud and share them with others via a link or invite.
Nearby (Android Feature)
Android devices have a built-in feature called Nearby, which allows users to discover and interact with nearby devices. It offers functionalities similar to AirDrop, allowing for easy file sharing and collaboration.
Peer-to-Peer File Transfer
By utilizing dedicated peer-to-peer file transfer apps like Tenorshare iTransGo or similar alternatives, users can easily transfer files between devices, irrespective of their operating systems. These apps establish a direct connection between devices, ensuring fast and secure file transfers.
Privacy Protection in AirDrop
When using AirDrop, it’s essential to be aware of your privacy settings and the potential risks involved. By setting AirDrop to “Contacts Only” or “Everyone,” you might expose your device to unwanted file transfers from unknown individuals. However, Apple has implemented security features to prevent malicious activities, such as previewing the content before accepting a transfer.
In conclusion, AirDrop is a fantastic feature on iPhones that enables quick and easy file sharing between iOS devices. By following simple steps, you can access AirDrop and transfer files effortlessly.
However, if you need to share files with non-Apple devices or require additional functionalities, it’s worth exploring alternative methods such as Bluetooth, web-based sharing, or third-party apps. Remember to prioritize your privacy settings and exercise caution when using AirDrop or any other file sharing platform.
Key Citations:
[1] https://www.att.com/device-support/article/wireless/KM1273405/Apple/iPhone13Pro
[2] https://support.apple.com/en-us/HT204144